Private Browsing - Browse the web without saving information about the sites you visit. As you browse the web, Firefox remembers lots of information for your sites you've visited, files you've downloaded, and more. There may be times, however, when you don't want other users on your computer to see this information, such as when shopping for a birthday present.Private Browsing allows you to browse the Internet without saving any information about which sites and pages you’ve visited. This article explains what information is not saved when in Private Browsing and gives you step-by-step instructions for using it.
Warning: Private Browsing doesn't make you anonymous on the Internet. Your Internet service provider, employer, or the sites themselves can still track what pages you visit. Private Browsing also doesn't protect you from keyloggers or spyware that may be installed on your computer. To prevent from keyloggers and spyware always use Virtual Keyboard(Start Menu>All Programmes>Accessories>Accessibilty).
FAQ:
What does Private Browsing not save?
Ans. Visited pages: No pages will be added to the list of sites in the History menu, the Library window's history list, or the Awesome Bar address list.
Form and Search Bar entries: Nothing you enter into text boxes on web pages or the Search bar - Easily choose your favorite search engine will be saved for Control whether Firefox automatically fills in forms with your information.
Passwords: No new passwords will be saved.
Download List entries: No files you download will be listed in the Use the Downloads window to manage downloaded files after you turn off Private Browsing.
Cookies: Cookies - Information that websites store on your computer store information about websites you visit such as site preferences, login status, and data used by plugins like Adobe Flash. Cookies can also be used by third parties to track you across web sites.
Note: To prevent Flash from storing cookies, you must be using its latest version.
Web cache files: No temporary Internet files or cached files from web pages will be saved.
Cached Web Content and Offline Web Content and User Data: No temporary Internet files (cached files) or files that websites save for offline use will be saved.
Note: If you create new Bookmarks while using Private Browsing, they will not be removed when you stop Private Browsing.
If you save files to your computer while using Private Browsing, they will not be deleted when you stop Private Browsing. However, any files you open in an external application will be cleared from the system's temporary folder, and none of the files you download will appear in the Use the Downloads window to manage downloaded files list
How do I turn on Private Browsing?
Ans. At the top of the Firefox window, click the Firefox button (Tools menu in Windows XP) and select Start Private Browsing.On the menu bar, click the Tools menu and select Start Private Browsing.
You can start it by Shortcut keys: CTRL+SHIFT+P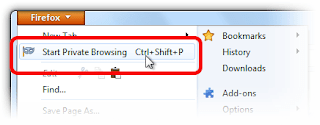
When browsing in Private Browsing mode, the Firefox window title will say (Private Browsing)the Firefox button will be purple (for Windows XP the window title will say (Private Browsing) during your session.
How do I turn off Private Browsing?
Ans. At the top of the Firefox window, click the Firefox button (Tools menu in Windows XP) and select Stop Private Browsing.
To end your private session just again by Shortcut keys: CTRL+SHIFT+P.
How do I always start Firefox
Ans. There is a setting in the Options window that automatically enables Private Browsing whenever you start Firefox. If you enter Private Browsing this way, the Firefox button won't turn purple (Windows XP, the Firefox title bar won't say (Private Browsing) but Firefox will still not retain history as described above.
To Download New Version of Mozilla Firefox Click below. Software Provided by Mehratech are Trusted and does not contain any malware contents.

Warning: Private Browsing doesn't make you anonymous on the Internet. Your Internet service provider, employer, or the sites themselves can still track what pages you visit. Private Browsing also doesn't protect you from keyloggers or spyware that may be installed on your computer. To prevent from keyloggers and spyware always use Virtual Keyboard(Start Menu>All Programmes>Accessories>Accessibilty).
FAQ:
What does Private Browsing not save?
Ans. Visited pages: No pages will be added to the list of sites in the History menu, the Library window's history list, or the Awesome Bar address list.
Form and Search Bar entries: Nothing you enter into text boxes on web pages or the Search bar - Easily choose your favorite search engine will be saved for Control whether Firefox automatically fills in forms with your information.
Passwords: No new passwords will be saved.
Download List entries: No files you download will be listed in the Use the Downloads window to manage downloaded files after you turn off Private Browsing.
Cookies: Cookies - Information that websites store on your computer store information about websites you visit such as site preferences, login status, and data used by plugins like Adobe Flash. Cookies can also be used by third parties to track you across web sites.
Note: To prevent Flash from storing cookies, you must be using its latest version.
Web cache files: No temporary Internet files or cached files from web pages will be saved.
Cached Web Content and Offline Web Content and User Data: No temporary Internet files (cached files) or files that websites save for offline use will be saved.
Note: If you create new Bookmarks while using Private Browsing, they will not be removed when you stop Private Browsing.
If you save files to your computer while using Private Browsing, they will not be deleted when you stop Private Browsing. However, any files you open in an external application will be cleared from the system's temporary folder, and none of the files you download will appear in the Use the Downloads window to manage downloaded files list
How do I turn on Private Browsing?
Ans. At the top of the Firefox window, click the Firefox button (Tools menu in Windows XP) and select Start Private Browsing.On the menu bar, click the Tools menu and select Start Private Browsing.
You can start it by Shortcut keys: CTRL+SHIFT+P
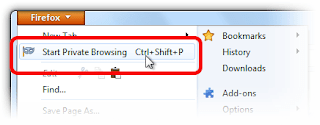
When browsing in Private Browsing mode, the Firefox window title will say (Private Browsing)the Firefox button will be purple (for Windows XP the window title will say (Private Browsing) during your session.
How do I turn off Private Browsing?
Ans. At the top of the Firefox window, click the Firefox button (Tools menu in Windows XP) and select Stop Private Browsing.
To end your private session just again by Shortcut keys: CTRL+SHIFT+P.
How do I always start Firefox
Ans. There is a setting in the Options window that automatically enables Private Browsing whenever you start Firefox. If you enter Private Browsing this way, the Firefox button won't turn purple (Windows XP, the Firefox title bar won't say (Private Browsing) but Firefox will still not retain history as described above.
To Download New Version of Mozilla Firefox Click below. Software Provided by Mehratech are Trusted and does not contain any malware contents.






No comments:
Post a Comment